Students' Frequently Asked Questions
10. Accessibility Block
An Accessibility block has been added to each course in Moodle.
This is what to look for:
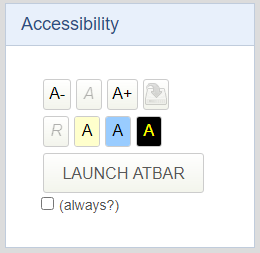
It provides control over the following:
- Size of text
- Background colour
Size of Text
- Click on the A- button on the block to reduce the text size
- Click on the A+ button on the block to increase the text size
Background Colour
- Click on the A button to apply a yellow background colour to the page
- Click on the A button to apply a blue background colour to the page
- Click on the A button to apply a black background colour to the page and yellow colour to the text
ATBar Toolbar
The Accessibility block also includes a button that will launch a toolbar at the head of the page:
![]()
Please note: You will need to close the left-hand task pane to be able to see the full display of the ATBar toolbar.
To close the task pane, click on the white cross button in the top left-hand corner of the Moodle window.
Size of Text
- Click on the
 button on the block to reduce the text size
button on the block to reduce the text size - Click on the
 button on the block to increase the text size
button on the block to increase the text size
Page Font Settings
- Click on the
 button to launch the Page Font Settings dialogue box
button to launch the Page Font Settings dialogue box - This allows you to control the font type and line spacing settings
- Click on the cross to close the dialogue box once you have finished with it
Spellchecker
- Click on the
 button to launch the Spellchecker
button to launch the Spellchecker
Dictionary
The Dictionary helps you to find alternative words to one that you have used and also gives you the definition of the word and its origin.
- Select a word that you want to use the Dictionary for
- Click on the
 button to open the Dictionary; a separate dialogue box will be displayed.
button to open the Dictionary; a separate dialogue box will be displayed. - Click on the cross to close the dialogue box once you have finished with it.
Text to Speech
The Text to Speech feature provides a basic conversion of text to speech output; ideally headphones should be provided, but speakers could be sued instead if doing so doesn’t cause disruption to other people in the room.
- Select the text that you want to convert to speech
- Click on the
 button to launch the Text to Speech Options dialogue box
button to launch the Text to Speech Options dialogue box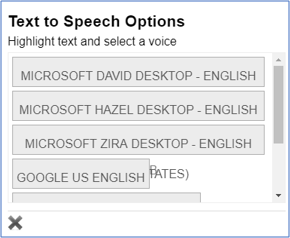
- Click on one of the option bars to hear the speech output [The Google English option is a good one]
- Click on the cross to close the dialogue box once you have finished with it
Colour Overlay
- Click on the
 button to display the four colour options available; they are yellow, red, blue and green
button to display the four colour options available; they are yellow, red, blue and green

- Click on the black cross in the top right-hand corner of the overlay screen once you have finished with it