Students' Frequently Asked Questions
| Site: | Colchester Institute Moodle |
| Course: | Colchester Institute Moodle |
| Book: | Students' Frequently Asked Questions |
| Printed by: | |
| Date: | Wednesday, 15 October 2025, 1:12 PM |
Table of contents
- 1. Start Here
- 2. Submitting a file assignment on Moodle
- 3. Assignments - which option best decribes your situation?
- 4. Passwords - choose which option best applies to you.
- 5. I have a problem accessing my Email
- 6. Moodle is slow
- 7. A document will not open in Moodle
- 8. I do not know the enrolment key for my course
- 9. How do I log in to the college Wi-Fi service?
- 10. Accessibility Block
1. Start Here
Start Here - what problem are you having?
I have a problem accessing my Email
A document will not open in Moodle
I do not know the enrolment key for my course
2. Submitting a file assignment on Moodle
These are the steps you need to complete to submit a file assignment on Moodle:
- Click the Add submission button to bring up the file upload page
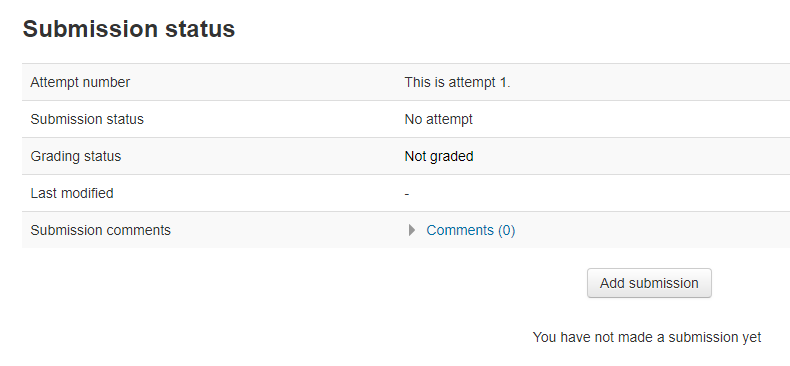
- Upload the relevant file into the File submissions area. You will be able to ‘drag and drop’ the file into the File submissions area. [Alternatively, you can click on the File upload icon and then navigate to the location of the relevant file in your local drive of your computer.]
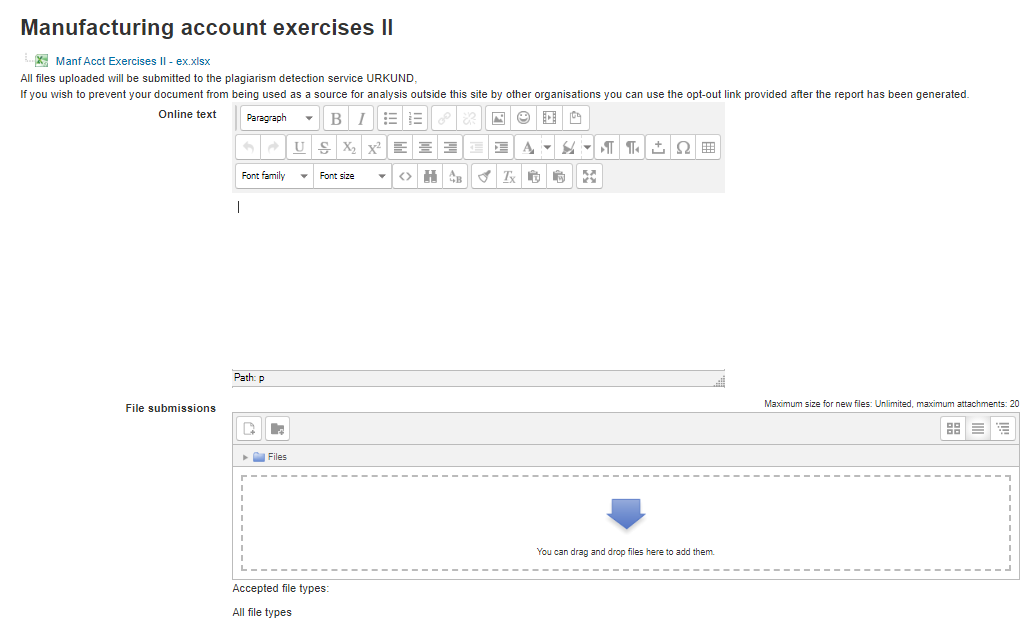
- Click Save Changes. Once the file submission has been completed the Submission Status dialogue box is displayed
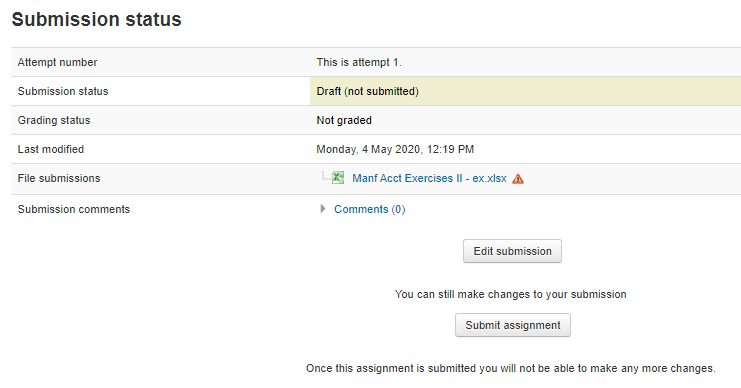
There should now be a Last modified date and the file(s) uploaded will also be displayed. Depending on how the assignment is setup, the status will either read Submitted for grading - in which case no further action is need, or Draft (not submitted).
- If changes are required, click on Edit my submission.
- Once ready to submit, click Submit assignment.
Please note: Once the assignment has been submitted no further changes are allowed.
3. Assignments - which option best decribes your situation?
I get an error message when I upload my file
Note: the problems below apply to degree assignments only
I don't know how to find my 'General Information' course
I have accessed my assignment area but cannot see a link for my assignment
3.1. I get an error message when I upload my file
Problem
This can sometimes happen if a student uploads a a scanned document which has been uploaded as a PDF, or uploads a graphics-rich document which has been converted to a PDF.
Moodle's PDF annotation feature sometimes reject such documents.
Action
Scan the document as a jpg and insert the jpg into a word document.
Convert the word document to 97-2003 format (.doc). When converting to PDF do not choose Save As > PDF. Select Save As > Other and on the drop-down list, select 'PDF'.
If the above does not work, convert the word document to Rich Text Format (.rtf). Then convert the .rtf file to PDF as explained above.
The objective is to simplify the complexity of the document libraries that Moodle's PDF editor has to process.
3.2. I don't know how to find my 'General Information' course
The 'General Information' course for your degree contains links to your assignment areas. In the front page of Moodle find the Moodle category which applies to your degree, as per screen shot below. Within this category you will find the 'General Information' course for your degree. If you do not know the enrolment key for the 'General Information' course, contact your course tutor.
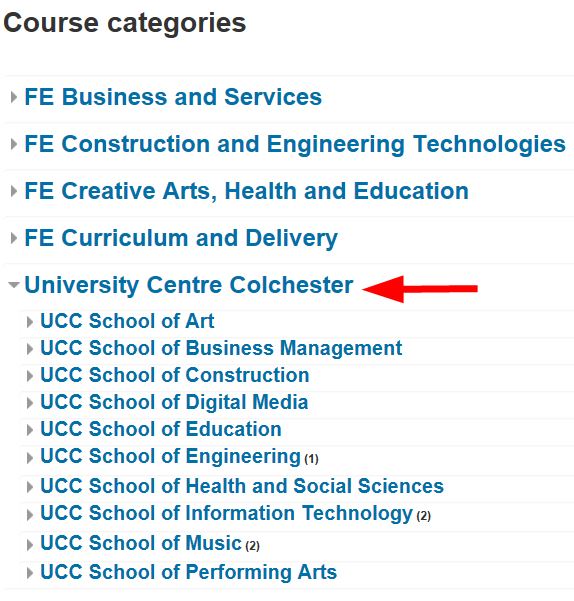
3.3. I have accessed my assignment area but cannot see a link for my assignment
Check that you are in the correct assignment area. Do you see any other assignment titles that you recognise?
Make sure you are looking under the heading for the correct semester.
Carefully check the official title of your assignment in the module guide. This will also have a reference code for the assignment.
Do a Ctrl+F and search for a key word in the assignment or the assignment code. If you are still unable to find the link, contact moodlesupport@colchester.ac.uk, providing your student name, student number, the name of your course, year, and the title of the assignment you are trying to find.
3.4. I have missed my assignment deadline.
Normal degree assignments close at 12.00 (mid-day). If you have missed your deadline your work will be classed as a late submission and your mark will be capped.
3.5. I cannot see my grade for my assignment
Your assignment will be visible after the due date for the assignment but the grade will not be available until all submissions have been marked and verified
You will receive an email from your faculty administrator when the grades for an assignment are available to students.
Please do not ask administrators or Moodle Support when your grades will be ready. Your teacher will be able to tell you when you can expect grades to be published.
4. Passwords - choose which option best applies to you.
I have forgotten my password / my password has expired
I have had my password reset by IT but it does not work in Moodle
4.1. I have forgotten my password / my password has expired
If your password has expired you can reset your password outside of the college by visiting http://desktop.colchester.ac.uk ‘Select VMware Horizon HTML Access’. Enter your username and password and you will be prompted to reset your password if it has expired.
If you cannot remember your password, contact IT.ServiceDesk@colchester.ac.uk (01206 71 2222) to request a password reset. If you do this and you are working outside of college at the moment and need to use Moodle immediately, you need to request that you are not forced to change the password on first log in.
When you next log in to a college PC, you can change the password by pressing Ctrl+Alt+Del at the same time and selecting ‘Change Password’.
Remember in future to pro-actively change your password before it expires. You are given a warning on college PCs and on webmail up to two weeks before expiry date.
4.2. I have had my password reset by IT but it does not work in Moodle
You have not yet validated your password.
Once you have had your password reset, you should log in to a PC (or if working outside of the college, visit http://desktop.colchester.ac.uk ) to validate your password. Then log in to Moodle using your validated password.
If you continue to have a problem, and if you are working outside of college at the moment and need to use Moodle immediately, you need to contact IT.ServiceDesk@colchester.ac.uk (01206 71 2222) to request a password reset and request that you are not forced to change the password on first log in.
Remember in future to pro-actively change your password before it expires. You are given a warning on college PCs and on webmail up to two weeks before expiry date.
5. I have a problem accessing my Email
The email (webmail) button on the Moodle front page is for external use only. It will not work inside the college. Inside the college access 'Outlook' on your desktop (Windows Start button > Microsoft Outlook).
6. Moodle is slow
Check a number of other websites and select some links that you do not normally access, and check their speed. It may be that internet access is generally slow across the college.
You may also want to try working with the Chrome browser instead of Internet Explorer.
If after this you feel the problem is specific to Moodle, contact moodlesupport@colchester.ac.uk
7. A document will not open in Moodle
Problem:
Clicking on a Word document or PowerPoint when using Internet Explorer may cause you to be prompted for a PC login.
If nothing appears to be happening the chances are that the PC login window is nestling behind one of your other open windows! Minimize other windows and it should reveal itself.
Action to take:
If you are inside the college, just click on 'Cancel' and the login window will close and the document will open (another 'amusing' feature is that the document may not open in a window if you already have another document open - look for your Windows icon in the task bar flashing orange and click on it).
Outside the college, you will need to enter your details in the login window. The document should then open.
8. I do not know the enrolment key for my course
Your tutor will provide you with the enrolment key for your course.
9. How do I log in to the college Wi-Fi service?
Please follow this link:
10. Accessibility Block
An Accessibility block has been added to each course in Moodle.
This is what to look for:
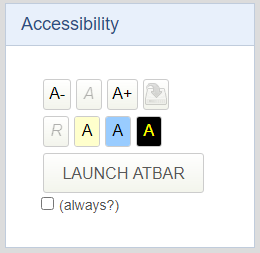
It provides control over the following:
- Size of text
- Background colour
Size of Text
- Click on the A- button on the block to reduce the text size
- Click on the A+ button on the block to increase the text size
Background Colour
- Click on the A button to apply a yellow background colour to the page
- Click on the A button to apply a blue background colour to the page
- Click on the A button to apply a black background colour to the page and yellow colour to the text
ATBar Toolbar
The Accessibility block also includes a button that will launch a toolbar at the head of the page:
![]()
Please note: You will need to close the left-hand task pane to be able to see the full display of the ATBar toolbar.
To close the task pane, click on the white cross button in the top left-hand corner of the Moodle window.
Size of Text
- Click on the
 button on the block to reduce the text size
button on the block to reduce the text size - Click on the
 button on the block to increase the text size
button on the block to increase the text size
Page Font Settings
- Click on the
 button to launch the Page Font Settings dialogue box
button to launch the Page Font Settings dialogue box - This allows you to control the font type and line spacing settings
- Click on the cross to close the dialogue box once you have finished with it
Spellchecker
- Click on the
 button to launch the Spellchecker
button to launch the Spellchecker
Dictionary
The Dictionary helps you to find alternative words to one that you have used and also gives you the definition of the word and its origin.
- Select a word that you want to use the Dictionary for
- Click on the
 button to open the Dictionary; a separate dialogue box will be displayed.
button to open the Dictionary; a separate dialogue box will be displayed. - Click on the cross to close the dialogue box once you have finished with it.
Text to Speech
The Text to Speech feature provides a basic conversion of text to speech output; ideally headphones should be provided, but speakers could be sued instead if doing so doesn’t cause disruption to other people in the room.
- Select the text that you want to convert to speech
- Click on the
 button to launch the Text to Speech Options dialogue box
button to launch the Text to Speech Options dialogue box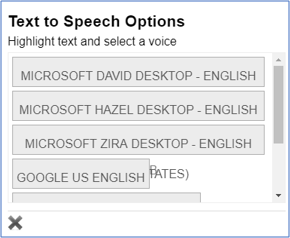
- Click on one of the option bars to hear the speech output [The Google English option is a good one]
- Click on the cross to close the dialogue box once you have finished with it
Colour Overlay
- Click on the
 button to display the four colour options available; they are yellow, red, blue and green
button to display the four colour options available; they are yellow, red, blue and green

- Click on the black cross in the top right-hand corner of the overlay screen once you have finished with it